How To Remove Items From Quick Access Toolbar Windows 10
Use one of these options to remove the stuck pinitem. Similarly right-click on any Frequently Accessed Folder and select Remove from Quick Access.
How To Customize File Explorer S Quick Access Toolbar In Windows 10 Tips General News
Customize the Quick Access Toolbar with the buttons you need.
How to remove items from quick access toolbar windows 10. In that case you can simply launch File Explorer and remove an item from the quick access history. If something shows up that you dont want to see again right-click it and select Remove from Quick access. Pin Recent folders as a separate namespace item appearing below Quick access section.
For that right click on the file that you want to remove and click on the option Remove from Quick access. Items in this view can be custom sorted. It is possible that you might want to take off a particular file or folder from your quick access history.
Two ways to delete Quick Access history in Windows 10. Add Useful Commands to the Quick Access Toolbar. To remove a folder from quick access right-click it and select the Unpin from quick access option.
If you ever want to allow any files or folders to appear again use the Clear button from File Explorer Options shown in the. Method 1 of 2. Right-click on any pinned item and select Unpin from Quick Access.
Change the order of the commands on the Quick Access Toolbar. Remove Items from Quick Access in Windows 10 If you have problems with any of the steps in this article please ask a question for more help or post in the comments section below. Follow the instructions in one of the given below methods to clear Quick Access history in Windows 10.
In this videolets see how to remove an item from quick access of Windows 10just follow the steps in the above videoComment if you have any doubtsThank you. In File Explorer try to remove the pinned item by right-clicking and choosing Unpin from Quick access or use Remove from Quick access for frequent places thats added automatically. Note that disabling showing frequently used folders removes them from both the Quick Access menu in the navigation pane and from the main Quick Access view you get when you open File Explorer or click the Quick Access folder.
I use Dell Inspiron 14 3000 Series in this tutorial. You can also remove items from Quick access. Clear Windows 10 Quick Access History Click Start and type.
This video show How to add or remove quick access toolbar in File Explorer in Windows 10 Pro. Create a new folder in the old location and then Unpin it. File explorer options and hit Enter or click the option at the top of the search results.
All you have to do is right-click on the file or folder and select Remove from Quick Access or Unpin from Quick Access. Pin Recent folders in Quick Access. Click on the Quick Access Toolbar drop-down menu arrow and select the checked command to uncheck and remove it.
Open up Quick Access or This PC by either clicking on the File Explorer icon in the taskbar or clicking the File Explorer icon on the left side of the Start menu. Alternatively right-click on a previously added command on the Quick Access Toolbar and click on Remove from Quick Access Toolbar. Anything you add is shown at all times no matter what tab is displayed on the ribbon and you can simply click or tap a button to use the corresponding action directly from the toolbar.
You can also click on the Quick Access icon to view Frequently Accessed FoldersRecent Files and right-click on any item and select Remove from Quick Access. But if that doesnt work create a folder with the same name and in the same. If you prefer to be more surgical in your approach to taming Quick Access you can always manually remove any file or folder by right-clicking on.
How to Pin Recent folders or Recent Places to the Navigation Pane in Windows 10 File Explorer. Remove a command from the Quick Access Toolbar Right-click the command you want to remove from the Quick Access Toolbar and then click Remove from Quick Access Toolbar on the shortcut menu. Open Windows File Explorer On the View Ribbon click Options On the resulting dialog set the Open Explorer to drop down to This PC In the privacy section uncheck both options and click the clear button.
The Quick Access Toolbar is highly customizable and you can configure it to include any commands and options you want from File Explorers tabs. The Empty Recycle Bin icon in Windows 10 is.
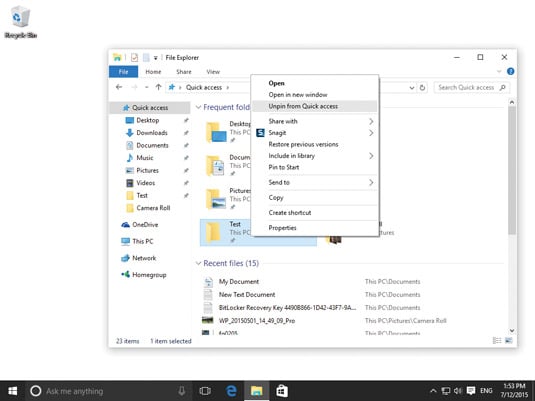 How To Use Quick Access In Windows 10 Dummies
How To Use Quick Access In Windows 10 Dummies
How To Customize File Explorer S Quick Access Toolbar In Windows 10 Tips General News
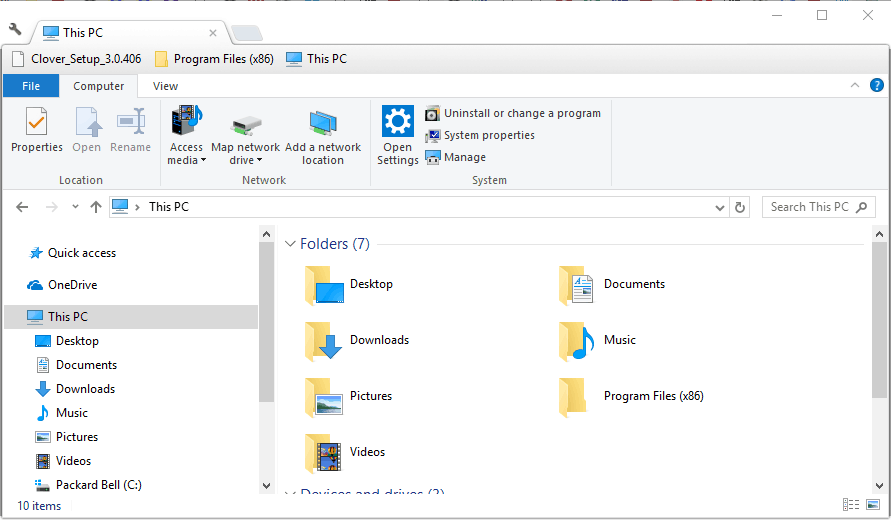 How To Restore An Invisible Quick Access Toolbar
How To Restore An Invisible Quick Access Toolbar
 Add Or Remove Quick Access Toolbar Items In Windows 10 File Explorer Tutorials
Add Or Remove Quick Access Toolbar Items In Windows 10 File Explorer Tutorials
How To Customize File Explorer S Quick Access Toolbar In Windows 10 Tips General News
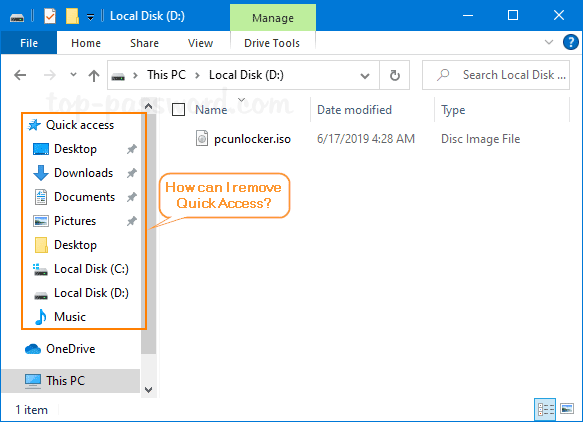 How To Remove Quick Access From Navigation Pane In Windows 10 File Explorer Password Recovery
How To Remove Quick Access From Navigation Pane In Windows 10 File Explorer Password Recovery
 Customize The Quick Access Toolbar In Windows 10 S File Explorer
Customize The Quick Access Toolbar In Windows 10 S File Explorer
 How To Disable Quick Access In Windows 10
How To Disable Quick Access In Windows 10
 Quick Access In Windows 10 Is Not Working Or Slow To Open
Quick Access In Windows 10 Is Not Working Or Slow To Open
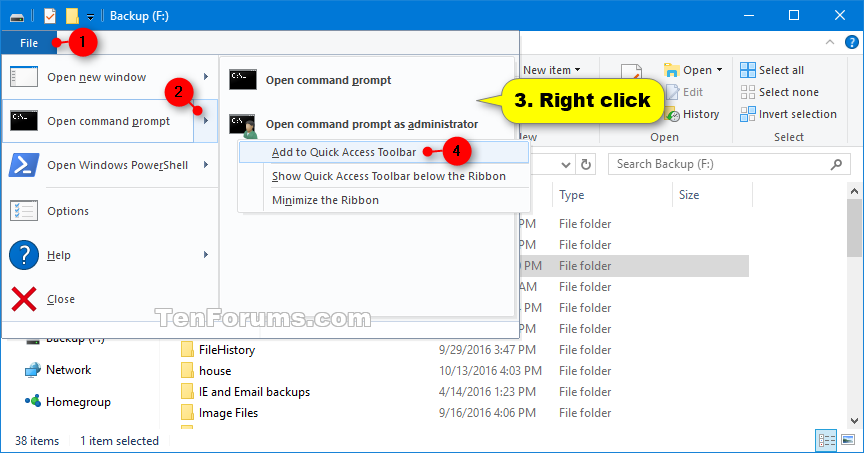 Add Or Remove Quick Access Toolbar Items In Windows 10 File Explorer Tutorials
Add Or Remove Quick Access Toolbar Items In Windows 10 File Explorer Tutorials
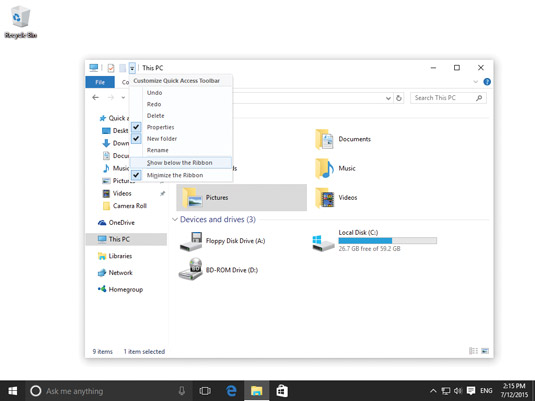 How To Use Quick Access In Windows 10 Dummies
How To Use Quick Access In Windows 10 Dummies
How To Customize File Explorer S Quick Access Toolbar In Windows 10 Tips General News
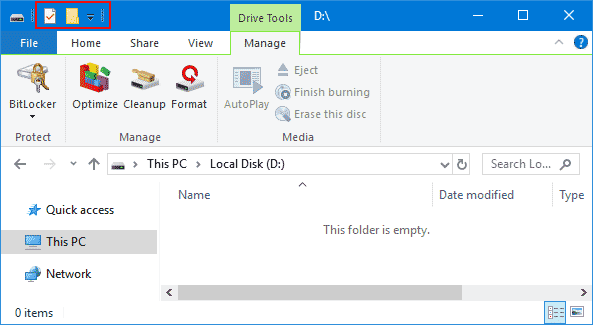 How To Customize Or Reset Quick Access Toolbar In Windows 10 Password Recovery
How To Customize Or Reset Quick Access Toolbar In Windows 10 Password Recovery
 Add Or Remove Quick Access Toolbar Items In Windows 10 File Explorer Tutorials
Add Or Remove Quick Access Toolbar Items In Windows 10 File Explorer Tutorials
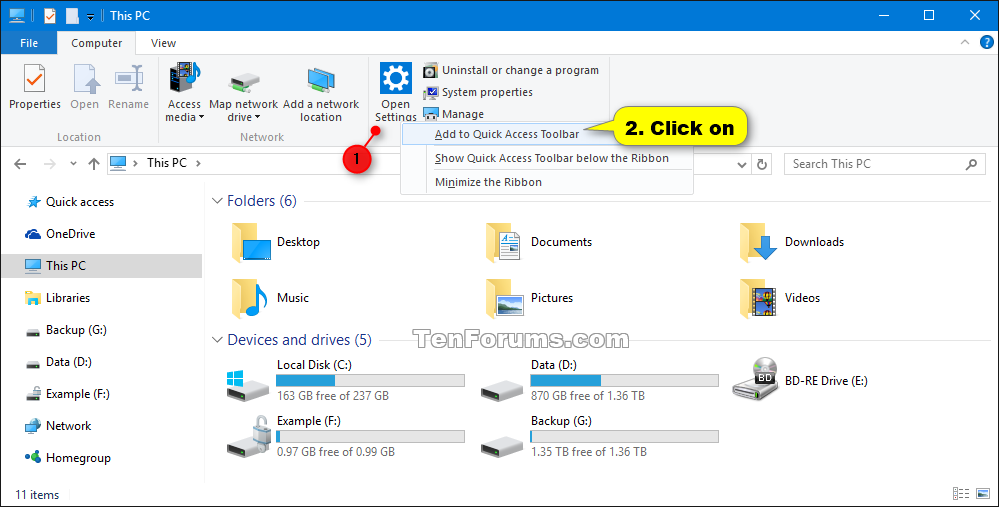 Add Or Remove Quick Access Toolbar Items In Windows 10 File Explorer Tutorials
Add Or Remove Quick Access Toolbar Items In Windows 10 File Explorer Tutorials
How To Customize File Explorer S Quick Access Toolbar In Windows 10 Tips General News
How To Customize File Explorer S Quick Access Toolbar In Windows 10 Tips General News
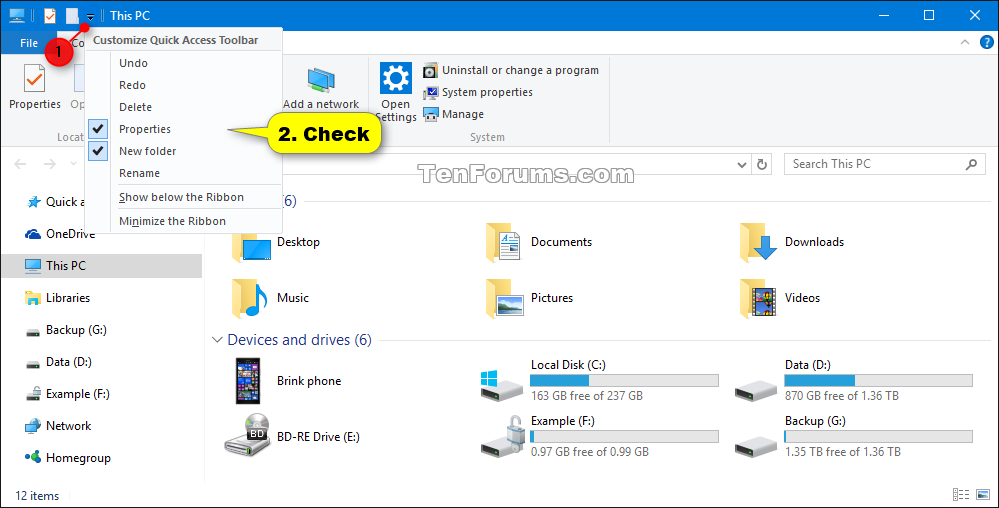 Add Or Remove Quick Access Toolbar Items In Windows 10 File Explorer Tutorials
Add Or Remove Quick Access Toolbar Items In Windows 10 File Explorer Tutorials
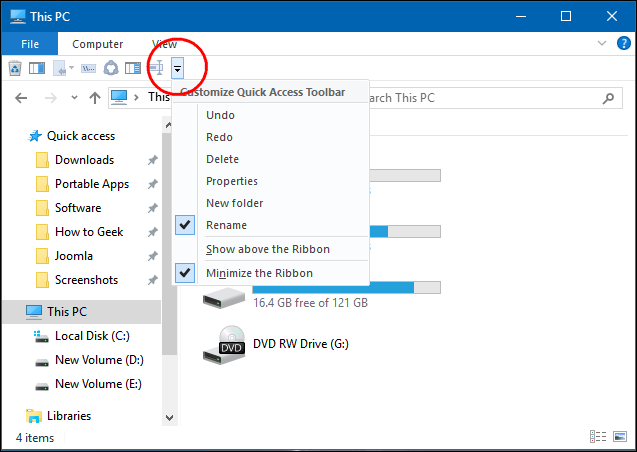 Learn About The Quick Access Toolbar On Windows 10
Learn About The Quick Access Toolbar On Windows 10
Post a Comment for "How To Remove Items From Quick Access Toolbar Windows 10"