Explain On How To Remove Commands On The Quick Access Toolbar
To reorder the items click one and use the up and down arrows to the right of the list to move it up to the left or down to the right. However you can customize this to add commands that you use often.
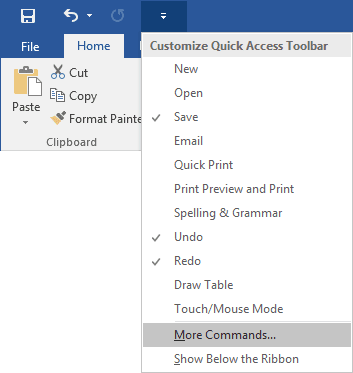 Adding Commands To The Quick Access Toolbar Microsoft Word 2016
Adding Commands To The Quick Access Toolbar Microsoft Word 2016
You can also remove the commands added to the tool bar.
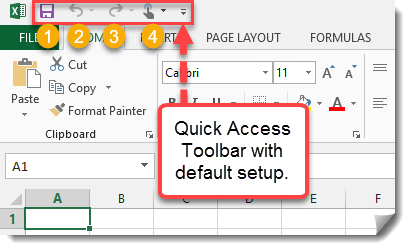
Explain on how to remove commands on the quick access toolbar. With these simple options you can fully customize the Quick Access Toolbar to contain all the commands you use most often. You can also remove a command from the Quick Access Toolbar by right-clicking on it. Remove a command from the Quick Access Toolbar Right-click the command you want to remove from the Quick Access Toolbar and then click Remove from Quick Access Toolbar on the shortcut menu.
The indent spacing values individual styles and other features that appear on the ribbon cannot be added to quick access toolbar. How can he access the folder using the Images command group. In the QAT Items Editor dialog box use the Add and Remove buttons to modify the list of commands on the Quick Access Toolbar.
Select the checked command to uncheck it and remove it from the toolbar. Select a command which you want to add to the Quick Access Toolbar. How to remove a command from Quick Access Toolbar To remove either a default or custom command from the Quick Access Toolbar right-click it and pick Remove from Quick Access Toolbar from the pop-up menu.
Press the OK button. In Microsoft Office 2007 and later programs Access Word Excel Outlook PowerPoint etc the Quick Access toolbar in the upper left corner offers shortcuts to several commonly-used toolbar buttons or commands. The Undo command is added to the Quick Access Toolbar.
644 Customizing the Quick Access Toolbar Customizing the Quick Access Toolbar No matter where you go in Office you see the Quick Access toolbar in the upper-left corner of the screen. Change the order of the commands on the Quick Access Toolbar. To remove a command from the Quick Access Toolbar simply right-click the command you want to remove from the Quick Access Toolbar and then click Remove from Quick Access Toolbar on the shortcut menu.
In addition to adding and removing commands you can also relocate the toolbar below the ribbon menu by right-clicking the toolbar and selecting the Show Quick Access Toolbar. However which buttons appear on the Quick Access tool-bar is entirely up to you. Press the Add button.
Or select the command in the Customize the Quick Access Toolbar window and then click the Remove button. Shows on-slide text in order. With a left click you can add any of these commands to Quick Access Toolbar.
Keyshia wants to remove part of the glassware image in her presentation. Ribbon Backstage view and Quick Access Toolbar. This toolbar offers the Save Undo and Repeat buttons.
Removing A Command From The Quick Access Toolbar. You can also remove items from the toolbar by clicking any command with a checkmark next to it or by right-clicking the command in the toolbar and selecting Remove From Quick Access Toolbar These common commands are useful but everyone has different things that they do a lot so you need to be able to choose the commands that you use a lot. Select it in the right-hand list and click the.
Use the Up or Down arrow to rearrange the order of the Commands in your toolbar. By default it just shows Save Undo and Redo. To add or remove commands on the Quick Access Toolbar In the Properties window click QAT Items and then click the ellipsis button.
When you click the drop-down arrow next to toolbar it offers more commands. In the Customize the Quick Access Toolbar window click Reset Defaults and then click Reset only Quick Access Toolbar. Removing a command from the Quick Access Toolbar is easy.
In addition to the basic Command handler for primary Quick Access Toolbar QAT functionality declaring the optional CustomizeCommandName QuickAccessToolbar element attribute causes the framework to add a More Commands item to the Command list of the Quick Access Toolbar QAT drop-down menu that requires a secondary Command handler be defined. You can also remove commands with the Remove button. To remove a command from the Quick Access Toolbar click on the drop-down arrow on the toolbar.
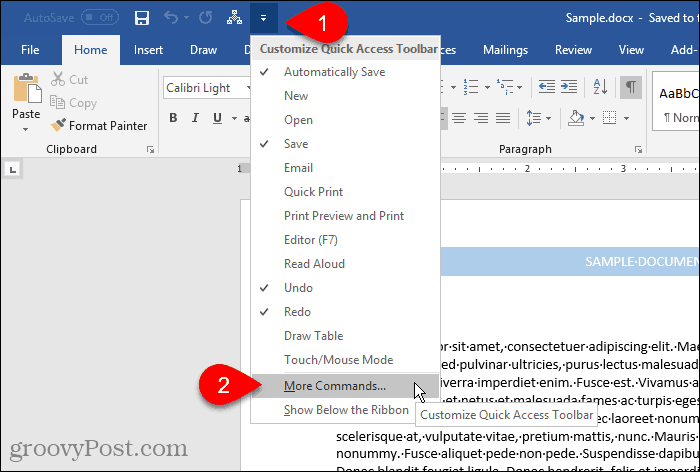 How To Customize The Microsoft Office Quick Access Toolbar
How To Customize The Microsoft Office Quick Access Toolbar
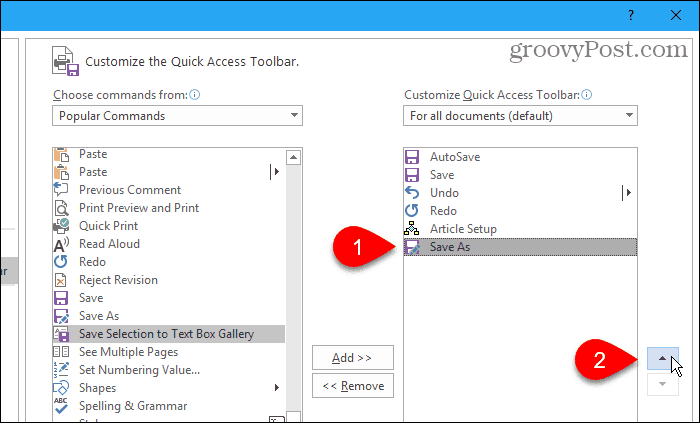 How To Customize The Microsoft Office Quick Access Toolbar
How To Customize The Microsoft Office Quick Access Toolbar
 Quick Access Toolbar How To Excel
Quick Access Toolbar How To Excel
 How To Take Advantage Of The Quick Access Toolbar In Excel Magoosh Excel Blog
How To Take Advantage Of The Quick Access Toolbar In Excel Magoosh Excel Blog
 How To Customize The Quick Access Toolbar In Office 2013 Programmer Sought
How To Customize The Quick Access Toolbar In Office 2013 Programmer Sought
 Best Practices For The Quick Access Toolbar In Microsoft Excel Powerpoint And Word Ampler
Best Practices For The Quick Access Toolbar In Microsoft Excel Powerpoint And Word Ampler
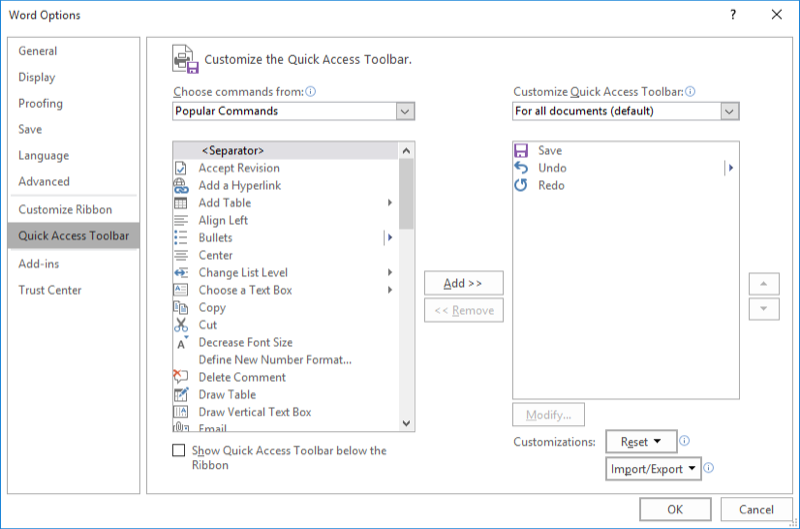 Customizing The Quick Access Toolbar Microsoft Word
Customizing The Quick Access Toolbar Microsoft Word
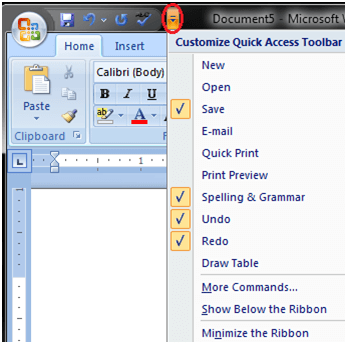 Quick Access Toolbar In Ms Word Javatpoint
Quick Access Toolbar In Ms Word Javatpoint
 How To Take Advantage Of The Quick Access Toolbar In Excel Magoosh Excel Blog
How To Take Advantage Of The Quick Access Toolbar In Excel Magoosh Excel Blog
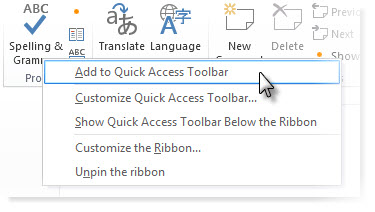 Microsoft Excel Customize The Quick Access Toolbar
Microsoft Excel Customize The Quick Access Toolbar
 How To Customize The Quick Access Toolbar In Microsoft Word Windows 7
How To Customize The Quick Access Toolbar In Microsoft Word Windows 7
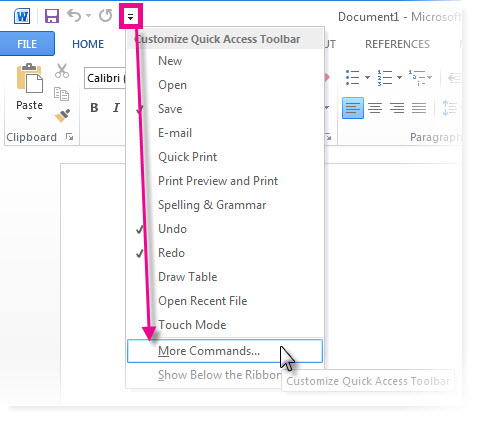 Microsoft Excel Customize The Quick Access Toolbar
Microsoft Excel Customize The Quick Access Toolbar
 How To Customize The Quick Access Toolbar In Office 2013
How To Customize The Quick Access Toolbar In Office 2013
 Best Practices For The Quick Access Toolbar In Microsoft Excel Powerpoint And Word Ampler
Best Practices For The Quick Access Toolbar In Microsoft Excel Powerpoint And Word Ampler
 How To Use The Quick Access Toolbar In Microsoft Word 2013 Simon Sez It
How To Use The Quick Access Toolbar In Microsoft Word 2013 Simon Sez It
 Best Practices For The Quick Access Toolbar In Microsoft Excel Powerpoint And Word Ampler
Best Practices For The Quick Access Toolbar In Microsoft Excel Powerpoint And Word Ampler
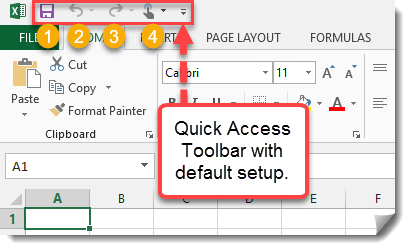 Quick Access Toolbar How To Excel
Quick Access Toolbar How To Excel
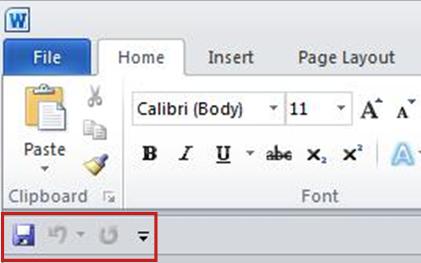 Microsoft Excel Customize The Quick Access Toolbar
Microsoft Excel Customize The Quick Access Toolbar
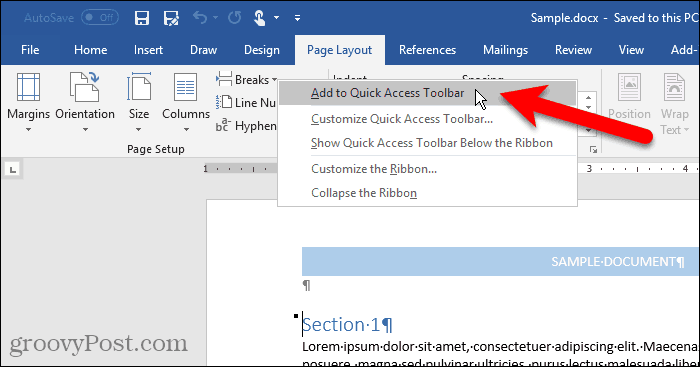 How To Customize The Microsoft Office Quick Access Toolbar
How To Customize The Microsoft Office Quick Access Toolbar
Post a Comment for "Explain On How To Remove Commands On The Quick Access Toolbar"